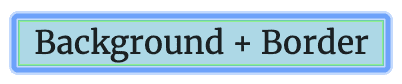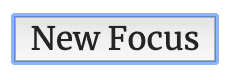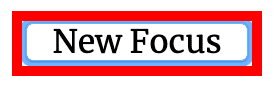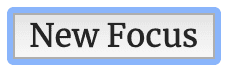Keyboard Navigation Focus Styles
March 04, 2020 - 6 minute read
Showing a focus indicator is extremely important for supporting accessible navigation of your applications and websites. The indicator allows the user to see the currently focused element on the page while using keyboard navigation (Tab to move forward and Shift+Tab to move back).
However, we only want the indicator to appear when the user is relying on keyboard navigation. If the user is simply clicking the button, a bright focus ring is unnecessary and can impact the appearance of your app.
When you first add a button to your application, it probably looks something like this:
You will notice that your button will not get a focus state when you click on it. However, pressing the tab key will create a blue outline around the button. Based on our requirements, this is working perfectly!
Issue 1 - Chrome removes default behavior
As soon as we try to do a style change like alter the background color or change the border, something terrible happens in Chrome.
If you click that button on Chrome, you will see something like this:
Well… now it seems to have a blue focus ring even without using tab. Now, whenever a button is clicked it will get a blue ring around it. Ideally, we only want the ring to appear when the user is tabbing.
Issue 2 - Unable to change defaults
Another issue is that there is no way to re-style this default focus state. In order to improve the appearance of your app, you might want to style the focus state of your buttons. In this case, let’s say you want to change the focus ring color to red, so you add the following style:
.button-style-focus:focus {
outline: red auto 5px;
}Here’s a button with that style applied:
And here’s the appearance when you focus it using tab:
Chrome:
Firefox:
Safari:
As you can see, that made no impact on Safari or Chrome, and did not have the intended effect on Firefox, as it simply added an additional focus ring.
Super easy solution
There’s actually a really simple solution, and it comes with some good and bad news.
Solution: Use the :focus-visible pseudo class in your CSS.
Good news: This completely resolves the issue! You can use it to apply focus styles only when the element is focused using navigation.
Bad news: At the time of this post, it has terrible support across all browsers.
So… looks like we will have to figure something else out. The best solutions are the ones that most closely mimic the browser’s default behavior: show the focus ring only when the user is keyboard navigating.
Solution 1 - Just JavaScript
Our first solution involves listening for keyboard and mouse activity, and
changing a data attribute on <html> depending on whether the user is tabbing
or not.
function onTab(event) {
if (event.key === 'Tab') {
document.documentElement.setAttribute('data-tabbing', 'true');
window.removeEventListener('keydown', onTab);
window.addEventListener('mousedown', onMouse);
}
}
function onMouse() {
document.documentElement.removeAttribute('data-tabbing');
window.removeEventListener('mousedown', onMouse);
window.addEventListener('keydown', onTab);
}
window.addEventListener('keydown', onTab);Once you’ve done this, you can style your button to only show the focus state
when data-tabbing is true:
.custom-focus-button {
outline: none;
border: none;
border-radius: 8px;
padding: 8px 32px;
background-color: rgb(21, 39, 100);
color: white;
}
.custom-focus-button:active {
background-color: rgb(41, 68, 158);
}
html[data-tabbing='true'] .custom-focus-button:focus {
box-shadow: 0 0 0 4px rgba(20, 110, 170, 0.4);
}Finally add the class to an HTML button:
<button class="custom-focus-button">Vanilla Custom Focus</button>To view the result, click the CodeSandbox button below, which will only show the focus state when the user tabs to it.
Solution 2 - A React hook
The previous way works pretty well. However, the need for a global data attribute can be entirely avoided by creating a React hook. This hook may simply return a boolean for whether the user is currently tabbing. This also allows more control over how that value is used. For example, you could optionally set a class on a component if the user is tabbing, rather than observing the html data attribute in the CSS.
To start, we are going to create an observable class:
class UserTabbingObservable {
constructor() {
this._subscribers = [];
this.isUserTabbing = false;
}
subscribe(subscriber) {
const exists = this._subscribers.includes(subscriber);
if (!exists) this._subscribers.push(subscriber);
return this._unsubscribe(subscriber);
}
_unsubscribe(subscriber) {
return () => {
this._subscribers = this._subscribers.filter(s => s !== subscriber);
};
}
}The fact that it uses a subscriber pattern is personal preference, you could just as easily do an event listener pattern, or any method to allow individual hooks to subscribe to the result.
The reason for creating an observable class is that we can instantiate it a single time and then subscribe and unsubscribe hooks as they are created / unmounted. This is more efficient than each hook adding it’s own listeners.
Next, we are going to add the same JavaScript listeners, as well as some checks when new subscribers are added, or all subscribers are removed.
class UserTabbingObservable {
constructor() {
this._subscribers = [];
this.isUserTabbing = false;
}
subscribe(subscriber) {
// If adding first subscriber, begin listening to window. if (this._subscribers.length === 0) { if (this.isUserTabbing) { this._tabToMouseListener(); } else { this._mouseToTabListener(); } } this._subscribers.push(subscriber);
return this._unsubscribe(subscriber);
}
_unsubscribe(subscriber) {
return () => {
this._subscribers = this._subscribers.filter(s => s !== subscriber);
// If no subscribers, stop listening to window.
if (this._subscribers.length === 0) this._removeAllListeners(); }; }
_setIsUserTabbing(isUserTabbing) {
this.isUserTabbing = isUserTabbing; this._subscribers.forEach(subscriber => subscriber()); } _handleFirstTab = event => { if (event.key === 'Tab') { this._setIsUserTabbing(true); this._tabToMouseListener(); } }; _handleFirstMouse = () => { this._setIsUserTabbing(false); this._mouseToTabListener(); }; _tabToMouseListener() { window.removeEventListener('keydown', this._handleFirstTab); window.addEventListener('mousedown', this._handleFirstMouse); } _mouseToTabListener() { window.removeEventListener('mousedown', this._handleFirstMouse); window.addEventListener('keydown', this._handleFirstTab); } _removeAllListeners() { window.removeEventListener('mousedown', this._handleFirstMouse); window.removeEventListener('keydown', this._handleFirstTab); }}The actual hook will be quite simple, it will merely subscribe to a single instance of this observable class, and return a boolean:
const observable = new UserTabbingObservable();
export function useTabbing() {
const [isUserTabbing, setIsUserTabbing] = useState(observable.isUserTabbing);
useEffect(() => {
const setTabbing = () => setIsUserTabbing(observable.isUserTabbing);
return observable.subscribe(setTabbing);
}, []);
return isUserTabbing;
}Now you can use the hook in a button component to change the class whenever the user is tabbing:
import classnames from 'classnames';
import React from 'react';
import {useTabbing} from './useTabbing';
import './button.css';
export default function Button({className, ...props}) {
const isUserTabbing = useTabbing();
const buttonClass = classnames('custom-focus-button', {
'custom-focus-button--focus': isUserTabbing,
});
return <button {...props} className={buttonClass} />;
}Where the CSS is a slight variation on the style from the JavaScript section:
.custom-focus-button {
outline: none;
border: none;
border-radius: 8px;
padding: 8px 32px;
background-color: rgb(21, 39, 100);
color: white;
}
.custom-focus-button:active {
background-color: rgb(41, 68, 158);
}
.custom-focus-button--focus:focus { box-shadow: 0 0 0 4px rgba(20, 110, 170, 0.4);}And that’s it! No matter your approach, finding a solution to this puzzle will allow you to satisfy both the design element and the accessibility of your app. Below is a Code Sandbox of the React solution in action. Try playing around with different styles.